MindManagerのマクロに挑戦!<4>
2009/02/15
さて、前回までは、1まいのマップに情報を設定するだけでした。今回は、外部からデータを読み込んでマップを作ることに挑戦しましょう。ちょっと、実用的な例で進めてみます。
例
住所録からデータを読み取って、氏名ごとにトピックを作り、分類やメールアドレス、住所もマップで表現する
検討
- 住所録は、汎用性のあるcsvファイル(コンマ区切りのテキストファイル)を使うことにします。
- 一人の氏名、分類(友人や親戚、会社といった内容)、メールアドレス、住所は1行(レコードと呼びます)でまとまっているようにしましょう。
- 住所録の先頭に、住所録の名前を書き込んで、これを中心トピックにします。
- 次の行からはレコードごとに読んで、1つずつトピックを割り当てていくことにしましょう。
- メールアドレスは、MindManagerのハイパーリンクを使って、クリックするとメーラが起動してすぐにメールを送れるようにします。
準備
さて、住所録は、先に作成しておきましょう。エクセルなどでcsvファイルとして保存すれば手軽にできる筈です。
ここでは、以下のようなファイルにします。
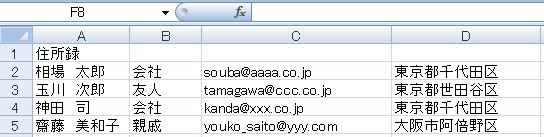
マクロの作成例
それでは、マクロエディタを開いて、日本語設定を行ってから、マクロを作成します。以下がその例です。
このように、WindowsのAPIをSax Basicはサポートしているので、外部からファイルを読み込んでマクロが実行できます。実行をすると、以下のようになります。上記のマクロファイル(20090214.mmbas)をダウンロードする場合はこちら
更に進んで
更にもう一歩進んで、MindManagerのマクロをメニューに登録することができます。先ず、マクロファイルを保存してから、以下の動画を参考に設定してみてください。
マクロをMindManagerのメニューに登録する
拡大した動画
▽▽ CM ▽▽
智恵出し、見える化で勝つ!今がチャンス! 可視化思考による経営戦略セミナー! 東京新丸ビル 2009年2月20日参加募集
不況をぶっ飛ばせ!MindManager特別キャンペーン 2009年3月31日まで延長
「まとまらない」が自然に「まとまる」情報整理術~MindManager入門セミナー~ 3月分募集中!
21日間体験できるMindManager Pro 7 体験版
MindManager Pro 7とリアルタイム連携するガントチャートツールJCVGantt Pro 3日本語版
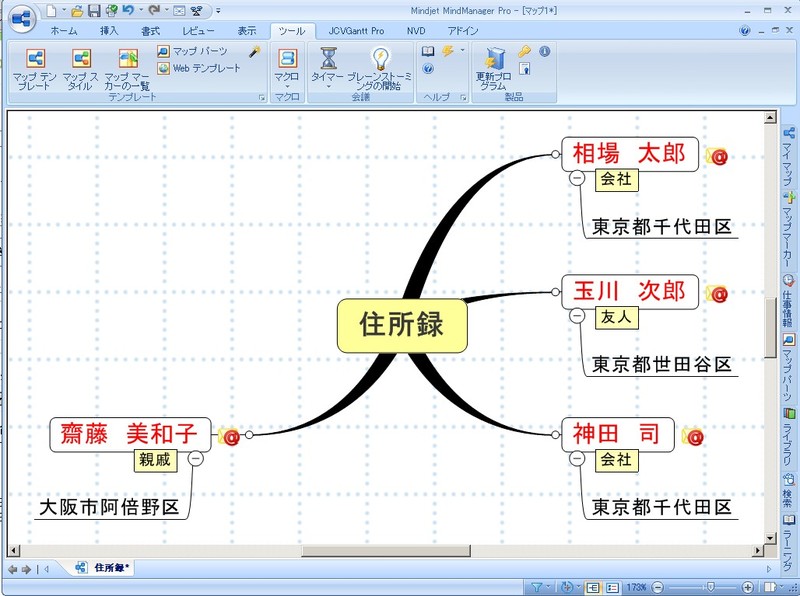

コメント