MindManagerのマクロで何ができるの?
MindManager Pro 7 には、トップメニューのツールの下にマクロというのがあります。Excelのマクロと同じものだと思ってもらったらいいでしょう。MindManagerの枝は、基本的には手入力ですが、なんかやったら、勝手に枝が出て、色がついたりできないかなと思ったことはありませんか。最初はとっつきにくいのですが、ある程度パターンを覚えたら、試行錯誤で結構いろんなマクロが作れます。まずは、一番簡単なサンプルマクロから教えましょう。
最初に、新規マップを画面に出します。真ん中にタイトルがあるだけの状態です。
次にマクロエディタを起動して、次のように入力します。
Sub Main
ActiveDocument.CentralTopic.Text="中野です"
ActiveDocument.CentralTopic.TextColor.SetARGB(255, 255, 0, 0)
End Sub
マクロエディタの開始ボタン(右向きの三角ボタン)をクリックします。
どうですか。タイトルが下記のようにかわりましたか?
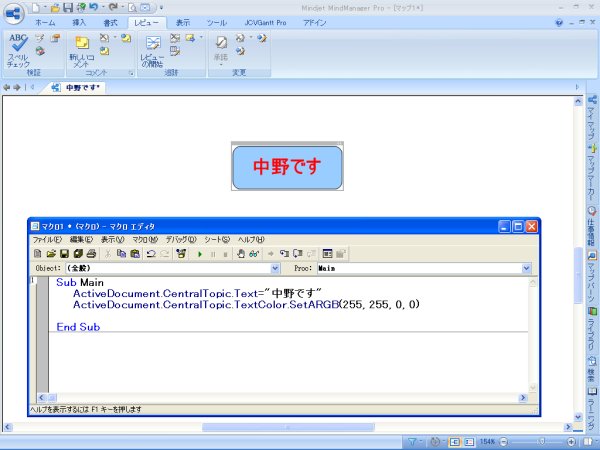
5年前にMindManager2002というバージョンがあり、これでマクロは組んでいた人が世界中で非常に多かったのです。ところが、Mindjet社は、バージョン5を出したときに、マクロの互換性を完全に保障しなかったために、マクロをたくさん作った人からはかなりブーイングでした。でも、バージョン5を出してから5年近く経過し、マクロの開発は安心してできると思います。次回から、少しずつサンプルを増やしていきます。
離れたお客様とMindManagerを使って打ち合わせするときに、お勧めする方法が、MindManger+世界最速の画面共有ソフトの組み合わせです。詳しくは、下記のセミナーにぜひご参加ください。
MindManager年度末キャンペーン開始! マインドマネージャー 法人様向けキャンペーン
マップコーチ2.0 for MindManager Pro 7 を使うとMindManagerが動いてなくてもアイデアが貯まる!!
MindManager Pro 7 体験版 好評!MindManager Pro 7対応スタンダードアドインパック
MindManager Pro 7とリアルタイム連携するガントチャートツールJCVGantt Pro 3
マインドマネージャー で情報をビジュアル化する事例が、『マインドマップ 仕事術』、『マインドマップ 図解術』に書いておりますので、参考にして下さい。

ネオテニーベンチャー開発
中野禎二(著)
コメント